Web制作のお仕事をしていると、色々な方とデータのやりとりをする機会があります。
特にWindowsとMac間でやりとりをする場合、データに微妙に互換性がなかったり、入ってるソフトによってできることできないことが違ったり、という困ったことが時々起こります。
そういう時に、ちょっとしたことだけど覚えておくととても捗る豆知識、紹介します。
「Wordファイルの資料から画像をとってサイトに使ってください。」
えーやだめんどくさい。jpg形式で送ってよー。
なんて思ったとしても、お客様にはそんなこと口が裂けても言えません。
OfficeのWordが入っているパソコンなら、
画像を右クリック→「図として保存」で一発でできますが、
OfficeのWordが入っていないMacなんかの場合。
私は、Officeの代替ソフトとしてiWorkのPagesやLibreOffice(どちらも無料!!)を利用していますが、その2つには、残念ながら「図として保存」機能はありません。
スクリーンショットを撮って画像の部分だけトリミングしてもいいですが、それだと解像度が低くなってしまい、Web制作などにはちょっと使いにくいです。
Wordが入っていないパソコンで画像を抽出!
①拡張子を変える
まず、Wordのファイル(.docx型式)を開かずに、ファイル名を変更できる状態にします。
(右クリック→「名前の変更」または、選択状態でもう一度クリック)
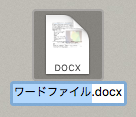
そして、拡張子を「.docx」から、「.zip」に変更します。
すると、
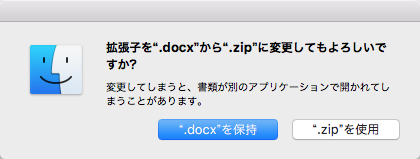
拡張子を”.docx”から”.zip”に変更してもよろしいですか?
変更してしまうと、書類が別のアプリケーションで開かれてしまうことがあります。
という警告が出ますが、構わず「”.zip”を使用」をクリックしてOK。
② ①でできた.zipを解凍する。
解凍すると、自動的に「word」フォルダが生成されます。
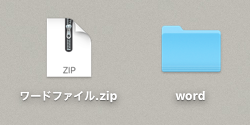
「word」フォルダの中にある「media」フォルダの中に、.docxファイルに貼り付けられていた画像ファイルがすべて入っているはずです♪
何か特別なソフトを用意する必要もなく、とってもお手軽に取り出せますね!!
「.zip.cpgz」ってなんでんの?拡張子を変えて用意した.zipが解凍できない場合!
ところが!
zipを解凍しようとダブルクリックすると、拡張子が「.zip.cpgz」という、怪しげなファイルが作られるだけで解凍できない場合があります。
そしてその「.zip.cpgz」ファイルをダブルクリックすると…
また「.zip」ファイルが作られてしまうんです!
その「.zip」をクリックするとこれまた「.zip.cpgz」が…。そしてまた…(以下無限ループ)
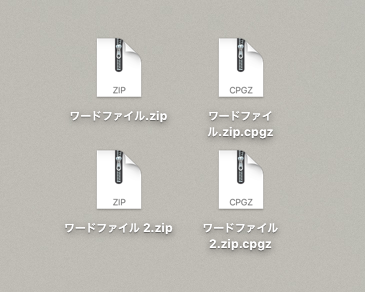
なんじゃこりゃああ〜!!
これでは永遠に解凍されません。そんな時の解決法。
①ターミナルを起動
Finderの「アプリケーション」から、「ユーティリティ」フォルダを見つけ、
その中の「ターミナル.app」を開きます。
私は、ターミナルはたまーに使うので、Dockに入れてあります。
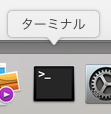
②ディレクトリを移動して…
ターミナルを開いたら、
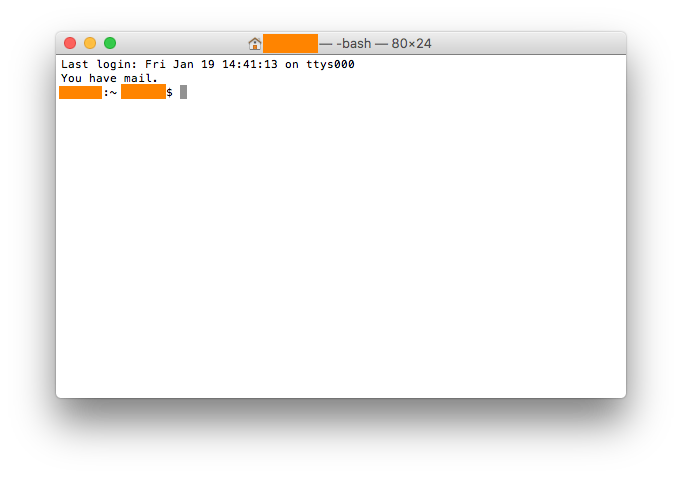
ターミナルの中で、解凍したいWordファイルが置かれているところまで移動します。
コマンドを打つのにあまり慣れてない人がフォルダの深いところまで移動するのはなんか面倒なので、デスクトップにファイルをコピーしてやると簡単で間違いがないのでおすすめです!どんだけ〜笑
デスクトップに置いてから、↓このように入力してreturnボタンを、ッターン!と押します。
(赤字に色を変えたところが自分で入力する部分)
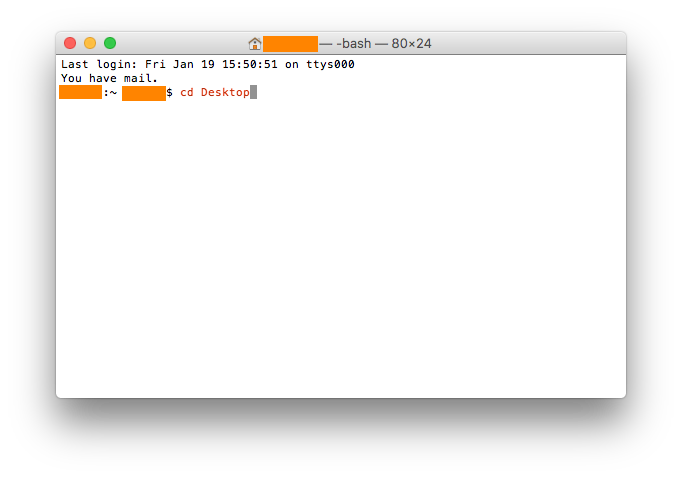
cd Desktop
cd ってのは、change directory つまりディレクトリ(フォルダ)を移動せよ ってことですね!
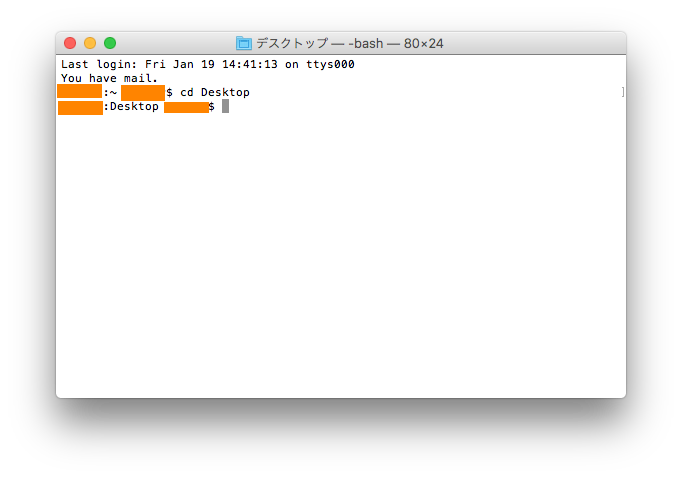
このように表示されたら移動は成功。
③ファイルを解凍!
↓このように入力して、returnボタンをッターン!と押します。
(赤字に色を変えたところが自分で入力する部分。「ワードファイル」ってところは、もちろん解凍したいファイル名に置き換えてくださいね)
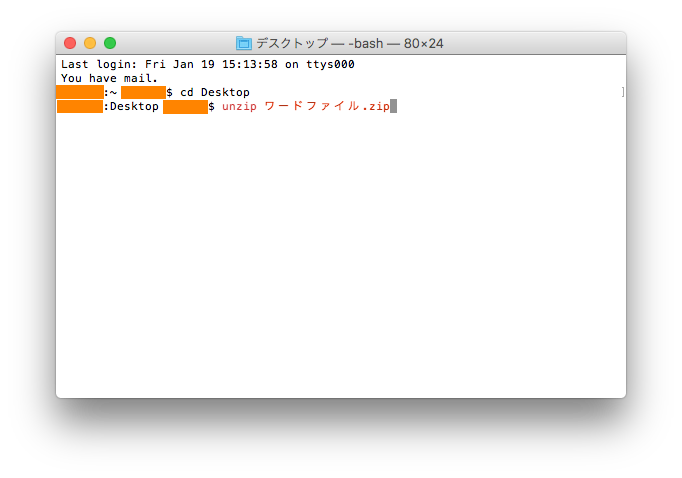
unzip ○○○.zip
unzip ってのは、解凍せよってことですね。
そうするとzipファイルと同じ名前のフォルダに解凍できます。
ただ今回の場合、上で説明したように解凍すると「Word」という名前のフォルダが生成されます。その中の「media」から目的の画像ファイルをGETしましょう!
単純に解凍ソフトを使ってもいけるみたいですが、このためだけにソフトを入れるのが嫌な人はどうぞ参考になさってください♪
逆にターミナルを触るのがなんか苦手〜って人は、ソフト入れちゃいましょう〜!
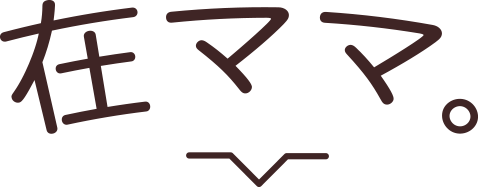

コメント
本当に助かりました!
ありがとうございました!
楢林様
お役に立てたなら、何よりです^^
嬉しいコメントありがとうございました♪
Mac上でループにはまって困っていました。とても助かりました。ありがとうございます!!
汁かけごはん様
無限ループ、ちょっとびっくりしますよね^^;
お役に立ててとても嬉しく思います。コメントありがとうございました♪
えーやだめんどくさい。jpg形式で送ってよー。
いや、ほんとです。。そしてこの記事に出会えたお陰で、今、クソみたいな業務から解放されました。
感謝、感激です。ありがたいことです。
ありがとうございました。。。
がいまろ様
>いや、ほんとです。。
ねー!共感してもらえて嬉しく思います笑
記事がお役に立てたようで何よりです。
新型コロナの影響で大変な中、お仕事お疲れ様です。
こちらこそ、嬉しいコメントありがとうございました♪